Shrnutí
Mac běží pomalu? Přečtěte si tento příspěvek a zjistěte, jak snadno vyčistit pevný disk Mac, abyste mohli uvolnit více místa a urychlit Mac.
Shrnutí
Mac běží pomalu? Přečtěte si tento příspěvek a zjistěte, jak snadno vyčistit pevný disk Mac, abyste mohli uvolnit více místa a urychlit Mac.
Poté, co máte Mac na chvíli, můžete začít cítit, že to začíná pomalu. Toto je běžná situace, ke které dochází u všech digitálních zařízení. Ve skutečnosti budou různé soubory a aplikace zabírat místo na vašem Macu, když je použijete. Čím více místa na počítači Mac vyčerpáte, tím pomaleji se může spustit.
Pokud chcete, aby váš Mac běžel znovu jako nový, jednoduše proveďte vyčištění prostoru na Macu. Následující příspěvek představí nejlepší nástroj pro Mac Cleaner a jak vyčistit Mac pomocí jednoduchých kliknutí.
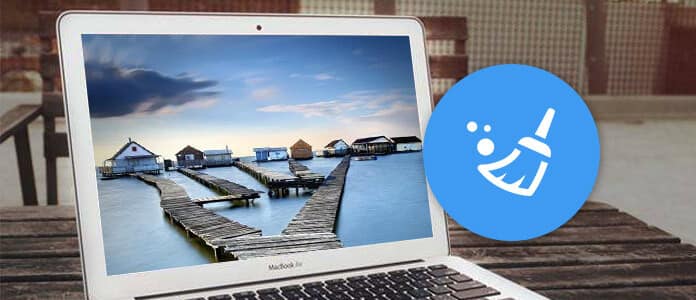
Vyčistěte Mac
Ve skutečnosti jste schopni vyčistit dočasné soubory / nevyžádané soubory, vyprázdnit odpadky, odinstalovat aplikace ručně, ale to vás může stát příliš mnoho času a je pravděpodobné, že něco zapomenete vyčistit. Můžete také získat pomoc od výkonného nástroje pro čištění Mac zvaného Mac Cleaner, který snadno detekuje a čistí všechny druhy mezipaměti a nevyžádaných souborů.
Nyní zdarma ke stažení Mac čističa postupujte podle níže uvedených kroků vyčistěte svůj Mac.
Krok 1Spusťte Mac Cleaner
Stáhněte si Mac Cleaner a spusťte software. Program Mac Cleaner zjistí stav systému vašeho počítače Mac a podrobnosti uvidíte v rozhraní.

Krok 2Skenujte nevyžádané soubory
V levém panelu klikněte na možnost „Nevyžádané soubory“ a poté na tlačítko „Skenovat“.

Krok 3Vyčistěte nevyžádané soubory v systému Mac
Po procesu skenování můžete vidět všechny nevyžádané soubory, včetně „mezipaměti aplikací“, „Photo Junks“, „systémových protokolů“, „systémové mezipaměti“, „uživatelských protokolů“, „koše“. Zkontrolujte nevyžádané soubory, které chcete odstranit, a stiskněte tlačítko „Vyčistit“.

Krok 1Stáhněte si nástroj Mac Cleaning a otevřete program. Program Mac Cleaner zjistí stav systému vašeho počítače Mac a podrobnosti uvidíte v rozhraní.

Krok 2V levém panelu klikněte na možnost „Nepotřebné soubory“ a poté na tlačítko „Skenovat“.
Krok 3Po procesu kontroly můžete vidět všechny nepotřebné soubory uvedené v seznamu, včetně „Příloh pošty“, „Zálohování iTunes“, „Lokalizace“ atd. Zkontrolujte nepotřebné soubory, které chcete odebrat, a poté uvolněte místo klepnutím na tlačítko „Vyčistit“.
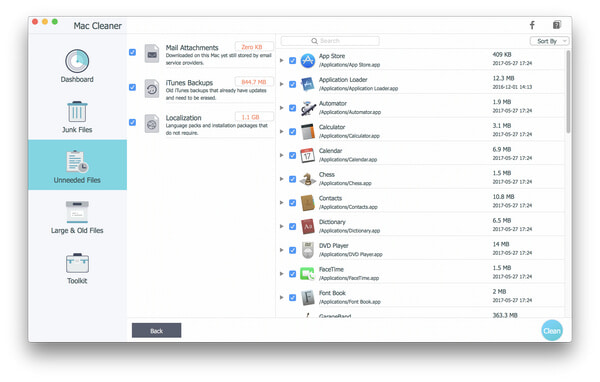
Krok 1Stáhněte a otevřete nástroj Mac Cleaning.
Krok 2V levém panelu klikněte na možnost „Velké a staré soubory“ a poté na tlačítko „Skenovat“.
Krok 3Po naskenování můžete vidět všechny velké a staré soubory, které zpomaluje váš Mac. Zkontrolujte soubory, které chcete v počítači Mac vyčistit, a stiskněte tlačítko „Vyčistit“.
Po podobné metodě můžete také zvolit smazané aplikace nebo vyčistit další soubory v systému Mac.

V tomto článku jsme vám představili hlavně nejjednodušší Mac Cleaner a jak vyčistit Mac pomocí tohoto nástroje. Máte ještě další otázky? Nebojte se zanechat své komentáře níže.

